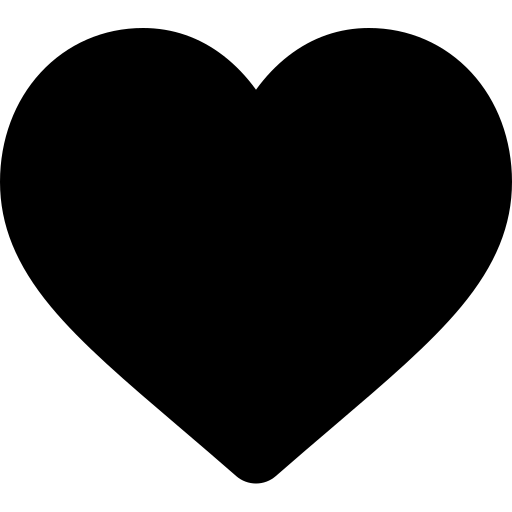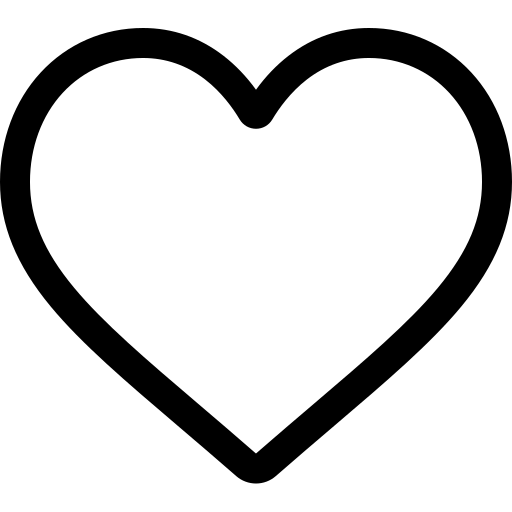cloudhost googleapis web site list
t241028.s3.us-east-005.backblazeb2.com
jolly-nougat-fc9a02.netlify.app
http://onlyfans241027.s3-website-us-east-1.amazonaws.com
It seems like you're encountering an issue with Google and Site Kit when trying to integrate it with Hostinger. Here are the steps to troubleshoot and set up Google Site Kit on a Hostinger-hosted website properly:
Step-by-Step Guide to Set Up Google Site Kit on Hostinger
Install Google Site Kit Plugin
- Log in to your WordPress dashboard.
- Navigate to Plugins > Add New.
- Search for "Site Kit by Google".
- Click Install Now, then activate the plugin.
Set Up Site Kit
- After activation, you’ll see a new menu item labeled Site Kit in your WordPress dashboard. Click on it.
- Click Start Setup.
- You will be prompted to connect your Google account. Make sure to use the Google account associated with your Google Analytics, Google Search Console, and other Google services.
Connect Google Services
- Follow the prompts to connect the different Google services like Google Analytics, Search Console, AdSense, etc.
- If you encounter errors during the setup process, make sure your website is publicly accessible (not blocked by privacy settings or robots.txt) and that the Google account has the necessary permissions.
Troubleshoot Errors
- "It looks like the link pointing here was faulty.": This error could be due to a few reasons:
- Ensure that your website URL is correctly configured in the Google settings.
- Check if your website is live and accessible. You can do this by typing your URL directly into a browser.
- Clear any caching on your site or browser that might be causing issues.
- Disable any security plugins temporarily that might be blocking the connection.
- "It looks like the link pointing here was faulty.": This error could be due to a few reasons:
Check Google Search Console
- After connecting Site Kit, go to Google Search Console directly to ensure your site is properly verified.
- If not, you may need to add your website manually to Search Console and verify it through the recommended methods (HTML file upload, DNS record, or meta tag).
Verify Plugin Settings
- In Site Kit settings, check if all services are properly connected and that the status shows as “Connected” or “Active”.
- If any services are still disconnected, you can click on them and attempt to reconnect.
Check for Plugin Conflicts
- If you are still facing issues, there might be a conflict with other plugins. Disable other plugins one by one and try to set up Site Kit again.
Contact Support
- If you continue to experience issues, consider reaching out to Hostinger's support for assistance, as they can provide specific insights regarding server configurations or potential conflicts.
Final Notes
Setting up Google Site Kit on a Hostinger-hosted WordPress site should typically go smoothly. However, ensuring that your site is live, the correct permissions are in place, and troubleshooting any plugin conflicts are essential steps for a successful setup.